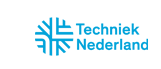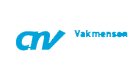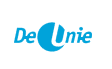Korte handleiding Project-RIE ArboTechniek (voorheen I&I Mens en Werk)
Coronavirusverplichting RI&E vervallen
Er is geen verplichting meer om het besmettingsrisico op het Corona-virus te inventariseren.
Korte instructie werken met ProjectRIE
Projectgegevens
Nadat u een account heeft aangemaakt en bent ingelogd, komt u op het scherm 'Projecten'. Hier staat (in volgorde van datum) een overzicht van uw project-RI&E's. Maakt u voor het eerst een project-RI&E dan is deze lijst nog niet gevuld, maar de lijst ontstaat direct bij het aanmaken van de eerste project-RI&E.
Tip: U kunt deze lijst altijd inzien door op 'Alle Project RI&E's' te klikken (midden in blauwe balk bovenaan).
Op het scherm 'Projecten' ziet u ook de knop 'Nieuwe project-RI&E'. Deze knop gebruikt u om een nieuwe project-RI&E aan te maken. Bij elke nieuwe project-RI&E krijgt u eerst enkele algemene vragen te beantwoorden. Werkt u samen met anderen aan een project? Of juist als enige partij? Zo komt u direct bij de juiste project-RI&E voor uw situatie.
Vervolgens kunt u uw algemene projectgegevens invullen: de naam van het project, namen van verantwoordelijken in uw eigen bedrijf en – als u samenwerkt met anderen – de namen en contactgegevens van deze partijen en personen. Dit overzicht kunt u altijd bijwerken als er iets verandert (en dus actueel houden), en bijvoorbeeld printen en uitdelen aan alle betrokkenen.
Maakt u een standaard-project-RI&E voor standaardwerkzaamheden dan vult u bij ‘plaats’ uw eigen vestigingsplaats in. De andere gegevens kunt u open laten.
Tip: Geef projecten een herkenbare naam zodat u deze later gemakkelijk terug kunt vinden. Gebruik bijvoorbeeld in de titel ook de datum.
Het instrument bevat een handig adresboek, dat u kunt gebruiken voor het invullen van projectgegevens. Het adresboek vindt u rechts bovenin achter 'Mijn bedrijf'.
Tip: Vul direct na het inloggen het adressenboek met contactgegevens van de mensen in uw eigen bedrijf die – als projectverantwoordelijke, planner, leidinggevende of V&G-coördinator – betrokken zijn bij projecten. U kunt dit ook direct doen voor derde partijen met wie u samen projecten uitvoert. Tijdens het opstellen van project-RIE's kunt u het adresboek telkens gemakkelijk uitbreiden.
Welke thema’s zijn van toepassing?
Nadat projectgegevens zijn ingevuld gaat u de project-RI&E zelf invullen. Er zijn vier modules, waarvan de vragen uit de eerste module – samenwerkingsafspraken en algemene voorzieningen – altijd relevant zijn.
Bij de andere drie modules – Omgevingsrisico's, Risico's van de eigen werkzaamheden en Specifieke taakrisicoanalyses voor de eigen werkzaamheden – kiest u welke specifieke onderdelen van de project-RI&E voor u van toepassing zijn. Er zijn misschien onderdelen die u niet nodig heeft; deze kunt u vooraf uitzetten.
U doet dit als volgt: u ziet onder iedere module een lijstje van thema's. U kunt hier thema's uit zetten door op het schuifknopje links te klikken. U krijgt dan de vraag of u het thema uit wilt zetten en maakt uw keuze. Het thema dat uit wordt gezet verschuift naar onderen in de lijst. Als ze aan staan zijn ze groen, zijn ze uit dan zijn ze grijs. U kunt achteraf altijd alsnog een thema aan zetten als dat nodig is. Uitzetten kan ook: wel verdwijnt dan alle informatie die u eventueel in dat thema al heeft ingevuld, dus doe dit niet ondoordacht!
Let op! Veel van de thema's zijn in ieder project belangrijk. Zet die dus niet uit, want dan is uw RI&E niet compleet. Zet alleen thema's uit die echt niet van toepassing zijn op het project waar u de project-RI&E voor invult.
Nu heeft u de vragenlijst samengesteld die u gaat invullen.
Scherm ‘Inventariseren’
Nu wilt u de project-RI&E gaan opstellen. Dat kunt u op drie manieren doen:
- Klik op 'start thema' in de door u aangemaakte vragenlijst en begin met invullen;
- Klik op 'Inventarisatie' (onder de blauwe balk, links van het midden) en klik op 'Start thema';
- Klik op 'Dashboard' (eveneens onder de blauwe balk, links) en vervolgens op de knop 'Start' onder inventarisatie.
U kunt de drie manieren gewoon naast elkaar gebruiken: u komt altijd weer daar uit waar u gebleven bent. Bent u al begonnen en hebt u het invullen onderbroken, dan gaat u verder middels de knop 'verder inventariseren'.
Tip: Via het scherm 'Dashboard' kunt u altijd zien hoe ver u bent met de project-RI&E.
Scherm Thema, vragenlijst
Elk thema bevat maximaal 10 vragen. U krijgt bij ieder thema eerst nogmaals de vraag of het thema voor u van toepassing is. Druk op 'Ja, start thema' om het thema in te vullen. (Was u eerder al begonnen met invullen staat hier 'verder inventariseren'.)
U komt nu bij de eerste vraag (of de vraag waar u eerder gebleven was). Klik op het bolletje bij 'ja' of bij 'nee' om de vraag te beantwoorden. Geef in het blok 'toelichting' eventueel kort aan waarom u 'ja' of 'nee' heeft ingevuld. Daarmee kunt u zelf of anderen later zien waarom dit zo is ingevuld: het komt ook in de rapportage / maatregelenlijst terug. U kunt ook opmerkingen maken die u voor uzelf wilt bewaren. Druk vervolgens op volgende vraag (rechtsonder). Wilt u tussentijds stoppen dan klikt u op 'opslaan en afbreken'.
Heeft u alle vragen van het thema ingevuld, dan ziet u na de laatste vraag een overzicht van de risico's die bij dit thema aan de orde zijn. U kunt hier nu direct maatregelen bij kiezen óf u kunt verder gaan met invullen van het volgende thema.
Scherm Risico’s: maatregelen kiezen.
Per thema is er een scherm met 'risico's' als u dat thema heeft ingevuld. U kunt nu bij ieder risico één of meerdere maatregelen gaan kiezen. Hiertoe klikt u op de knop 'maatregelen treffen'. U krijgt dan het risico te zien met de toelichting en de risicoklasse, en opnieuw een blauwe knop 'maatregelen treffen'. Door hier op te klikken ziet u de adviesmaatregelen die u kunt inzetten op het project. U kunt deze selecteren, maar ook uw eigen maatregelen intypen. Druk daarvoor op + voeg eigen maatregel toe en vul uw eigen maatregelen in.
Heeft u maatregelen gekozen dan drukt u beneden op 'opslaan'. U keert dan terug naar het scherm over dit risico. Met 'afsluiten' keert u terug naar het overzichtsscherm van de risico's bij dit thema. U kunt ook eerst de risicoklasse die bij dit risico hoort nog aanpassen.
Aanpassen Risico-klasse (restrisico)
Bij ieder risico is ook aangegeven of het risico 'hoog', 'middel' of 'laag' is (risicoklasse). Dit is vooraf in het systeem gezet en gaat uit van de situatie dat er nog geen maatregelen zijn getroffen. U kunt deze risicoklasse aanpassen, bijvoorbeeld omdat in uw werk de kans heel klein is dat uw medewerkers met het risico in aanraking komen of omdat u al maatregelen treft die tegen dit risico beschermen.
Wilt u de risico-klasse wijzigen drukt u op het symbool 'risicoklasse wijzigen' rechts van de risicoklasse die er al staat. Er opent nu een menu om een nieuwe risicoklasse te kiezen. U kunt dit doen door bij het vak 'afwijking risicoklasse' een nieuwe klasse te kiezen (klik via het menu dat verschijnt rechts op het V symbool).
U kunt ook via het 'i Hulp nodig bij het bepalen van de risicoklasse?' met de Fine & Kinney methode berekenen hoe de risicoklasse moet worden in uw situatie. U krijgt dan een menu waar u voor drie aspecten (Blootstellingsrisico, Effect en Waarschijnlijkheid) een waarde kiest. Aan het einde geeft de berekening een uitkomst voor de risicoklasse. Deze risicoklasse kunt u bevestigen door te klikken op 'Gebruik deze risicoklasse'. De nieuwe risicoklasse wordt overgenomen als u op 'Opslaan' drukt.
U krijgt bij het wijzigen van de risicoklasse in het vak 'Motivatie' nog de vraag om aan te geven waarom u bent afgeweken van de standaard risicoklasse. Zo kunt u ook achteraf altijd zien hoe u tot deze keuze bent gekomen.
Door nu op opslaan te klikken bevestigt u de keuze. U komt terug in het risico-scherm en ziet daar de eigen risicoklasse toegevoegd, met de motivatie waarom u bent afgeweken.
Als u klaar bent drukt u beneden op afsluiten. U bent weer terug in het overzichtsscherm en kiest daar een volgend risico om maatregelen te treffen.
Overzicht te nemen maatregelen in project
Als u dit heeft gedaan voor alle risico's dan heeft u een lijst gemaakt van de maatregelen die u op dit project wilt nemen. U kunt hier nu een rapportage van maken door rechtsboven te drukken op 'print maatregelenlijst'. Er wordt dan automatisch een Pdf-bestand gemaakt. Het scherm blijft staan op 'Even wachten..' maar het document is al klaar. Kijk in uw browser op uw scherm waar u het bestand kunt aanklikken en eventueel downloaden (dat verschilt per browser (Google, Google Chrome, Firefox e.a.).
De volgende project RI&E
Bij een volgend project kunt u gewoon een 'nieuwe project RI&E' kiezen en die helemaal invullen.
Het is ook mogelijk om een kopie te maken van een andere project-RI&E uit uw lijst en deze een nieuwe naam te geven. Een bestaande project-RI&E kan gebruikt worden voor een nieuw project, als dit (vrijwel) hetzelfde is als een eerder project dat is uitgevoerd. Hiervoor is de dupliceerknop te gebruiken. Deze is te bereiken door op de knop ‘Bedrijfsgegevens’ te klikken, dan verschijnt onderin het scherm de knop ‘naar projectenoverzicht’.
Wanneer hier op geklikt wordt dan verschijnt de hele lijst van project-RI&E’s, met aan de rechterkant telkens de dupliceerfunctie. Hiermee is één van de bestaande project-RI&E’s te kopiëren (dupliceren) voor het nieuwe project en op te slaan onder een nieuwe naam.
AANDACHTSPUNT: álle inhoud wordt gedupliceerd, dus ook onderdelen die níet van toepassing zijn op het nieuwe project. Er moet dus altijd worden nagegaan op welke punten het nieuwe project verschilt van het eerdere project. Daar kunt u de gedupliceerde versie dan op aanpassen!
Wijzigingen
Ik wil een aantal aanpassingen aanbrengen in een bestaande project-RI&E. Blijven die wijzigingen zichtbaar?
Nee, zodra er wijzigingen worden aangebracht in een bestaande project-RI&E dan zijn deze definitief. U kunt de huidige versie wel bewaren door er eerst een rapport te maken en deze op te slaan als pdf.
De weg kwijt?
Als u niet meer weet hoe u bij een scherm kunt komen, gebruik dan bovenin de tabbladen Dashboard, Inventarisatie of Risico's. Dat zijn overzichtsschermen. U kunt terug naar alle project RI&E's via 'Alle Project RI&E's' boven in de blauwe balk.
ArboTechniek beschikt ook over een aparte bedrijfsRIE. Deze RIE heeft betrekking op het veilig en gezond werken binnen uw bedrijf.